How to Set Up Gmail in Outlook
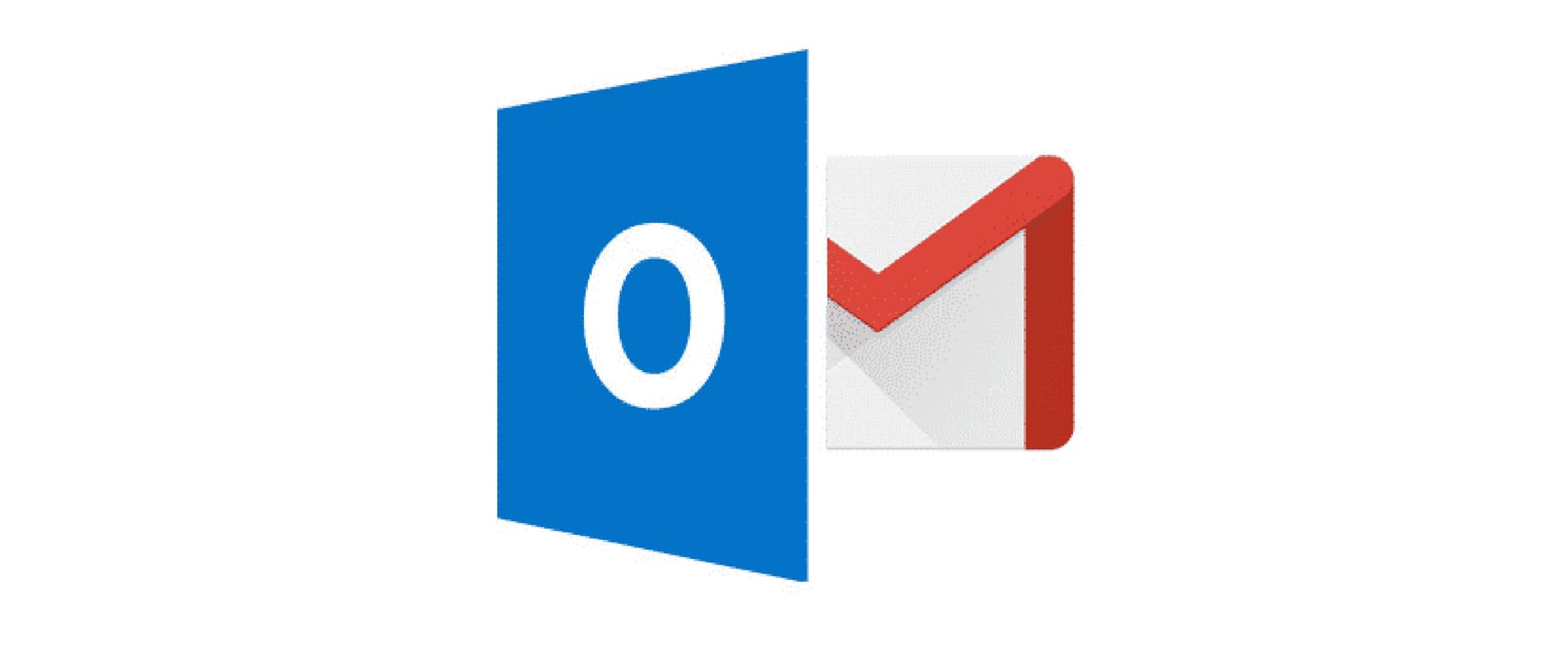
See all your emails in one convenient place
There are a couple of methods to set up Gmail in Outlook. You can set up Outlook and Gmail automatically or manually enter the Gmail and Outlook settings.
The instructions in this article apply to Outlook for Microsoft 365, Outlook 2019, Outlook 2016, Outlook 2013, Outlook 2010, and Outlook for Mac.
Enable IMAP for Gmail to Work With Outlook
Before using Outlook with Gmail, you need to enable IMAP within Gmail. Go into your online Gmail account and follow these steps:
- Select the gear icon to bring up the menu, then select Settings.
- Select Forwarding and POP/IMAP to display the POP and IMAP settings.
- Under the IMAP access section, select Enable IMAP.
- Scroll down to the bottom of the screen and select Save Changes. Now you're ready to add Gmail to Outlook.
How to Add Gmail Account to Outlook Automatically
If you add your Gmail address and password to Outlook, it automatically detects all the other settings.
- In Outlook, select File to enter the backstage view, then select Add Account.
- In the dialogue box that appears, enter your Gmail email address and password.
- Select Next. Outlook takes a minute to obtain the settings from Gmail and test the connection. You should see something like this:
- Select Finish.
How to Setup Gmail in Outlook Manually
The following instructions apply to pre-2019 versions of Outlook. The Manual setup or additional server types option is no longer available for Exchange and Office 365 accounts.
- Open Outlook, and select File to open the backstage view. Select Add Account.
- In the Add Account dialog box, select Manual setup or additional server types, then select Next.
- Select POP or IMAP, then select Next.
- Fill out the form with the following details:
- Select Finish.
- User Information:
- Your Name: The name you want people to see when they get mail from you.
- Email Address: Your Gmail address.
- Server Information:
- Account Type: IMAP
- Incoming mail server: imap.Gmail.com
- Outgoing mail server (SMTP): smtp.Gmail.com
- Login Information:
- User Name: Your full Gmail address, for example,
This email address is being protected from spambots. You need JavaScript enabled to view it. . - Password: your Gmail password.
- User Name: Your full Gmail address, for example,
- User Information:
- Select Finish.
- Select More Settings, then select the Outgoing Server tab.
- Select My Outgoing Server (SMTP) requires authentication, then select Use same settings as my incoming mail server.
- Select the Advanced tab.
- Fill out the form with the following details:
- Incoming server (IMAP): 993
- Use the following type of encrypted connection: SSL
- Outgoing server (SMTP): 465
- Use the following type of encrypted connection: SSL
- Select OK to close the Internet E-mail Settings dialog box and return to the Add Account dialog.
- Select Next, Outlook takes a few minutes to test the connection. You should see everything completed successfully.
- If the tests are completed successfully, select Close, then select Finish and you'll now be able to send and receive your Gmail in Outlook.
Connect Using TLS
If SSL didn't work, you can configure Outlook to use TLS.
- Select Close to close the test dialog box, then select More Settings to open the Internet E-mail Settings dialog box again.
- Select the Advanced tab and change the following settings:
- Outgoing server (SMTP): 587
- Use the following type of encrypted connection: TLS
- Select OK to close the Internet E-mail Settings dialog box and return to the Add Account dialog.
- Select Next. Outlook takes a few minutes to test the connection. Everything should now be working, and you'll be able to send and receive Gmail from within Outlook.
Using Outlook With Gmail
Now that you've set up Gmail in Outlook, you can view and compose email within Outlook, meaning you'll have offline access and potentially an email environment you're familiar with. However, this doesn't mean you have to stop using the web client to access your Gmail, as all of your mail will still be available in the cloud. Outlook is just another way to access it.
